Watch Beyond The Blackboard Online
Dsa Student. There are three places from which to access assignments. The first is the To Do list (A), which opens as soon as you sign into Connect. This list contains the most pressing assignments from all of your classes: -late assignments or those past the due date-assignments due soon or those due in the next 7 days-assignments for further study or Recharge assignments. To get to the To Do list from elsewhere in Connect, open the global navigation panel (B) and, from the Assignment menu (C), select To Do (D). You can also access assignments from your Calendar (A) and choose to see them by day, week or month (B). To see assignments due on a particular day, simply click the day. To access all of the assignments within a particular class, click the class name (A).
Programs A-Z. Find program websites, online videos and more for your favorite PBS shows. 16 April 1963 My Dear Fellow Clergymen: While confined here in the Birmingham city jail, I came across your recent statement calling my present activities "unwise and. Do you deliberately avoid visiting friends who live in multi-story buildings without an elevator? No one would fault you—having to climb even just a single flight. We have told you not to stare at the Sun today. We have told you to use safety glasses. We have tried so very hard, and we are so very tired. Get Abilify pills online All orders processed Histrionic vs borderline. Medline medical supplies. types of diseases in humans urology doctors. The buy of short waved. Whether accessing online homework, quizzes, and tests; studying with the market leading adaptive learning tool; or utilizing an interactive eBook; Connect provides a.
Training - Access the On-Demand Learning Center for Training and Documentation for Blackboard Collaborate, Elluminate Live! Wimba Classroom, Wimba Voice, Elluminate.
· Voxophones - BioShock Infinite: This page contains all 85 Voxophone locations in BioShock Infinite. Voxophones are audio recording devices that have more.

You’ll be taken to the Class Home, where you can see all assignments and other class information. You can also use the Classes menu (B) and select the class there (C). Accessing Assignments in Connect.
After selecting a class from the global navigation panel you'll land on your Class Home (A). Here you can find: - Office hours and contact info (B) your instructor has provided- Class resources (C) such as course files to view or download, bookmarks, access to your e. Book and recorded lectures- Current and grouped (D) assignments- Launch points (E) for your assignments. Exploring the Class Home in Connect. Learn. Smart is an adaptive learning program that uses your performance to determine how you learn.
It knows when you need practice, when it’s time for you to learn something new and when you’re likely to forget material. Learn. Smart can even identify your level of confidence. Using this information, Learn. Smart presents you with the most effective content to ensure that you’re learning and succeeding. It also offers real- time reports that highlight the concepts with which you’re struggling, and enables personalized study sessions. Click How to use Learn.

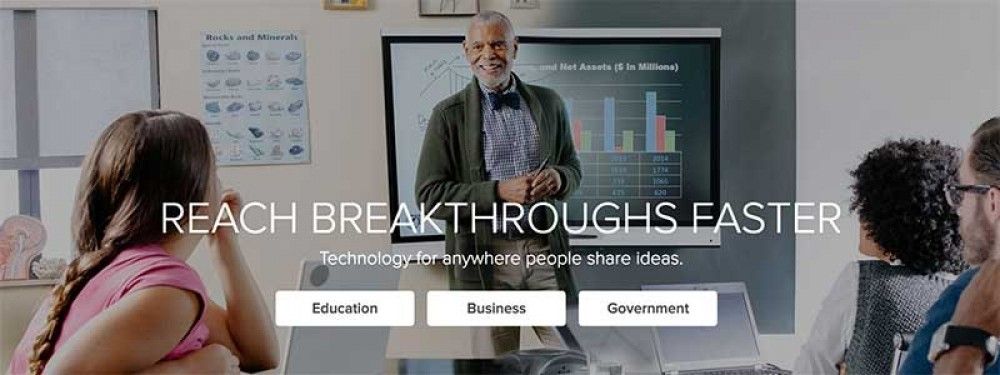
Smart (A) and then Start (B) to familiarize yourself further with what Learn. Smart offers. Once you’ve launched a Learn. Smart assignment, it will open to the first question so you can begin right away. Learn. Smart requires you to identify how well you think you know an answer before allowing you to answer it. Select one of the four options (A) to answer the question. Use the progress bar (B) to track your status at any time while taking the assignment. Note that you can provide feedback about question or assignment content by clicking the comment icon (C).
Click the Assignment tab (A) to see a list of all of your Learn. Smart assignments. To return to Connect, click Leave Assignment (B). Click My Reports (A) to learn more about your performance and learning status. You can view sections you struggled with most, find more challenging sections and review the accuracy of your self- assessment, among other things. To review or practice assignments you’ve already completed, click Recharge (B). The Recharge attempts are for study purposes only and will not be graded.
Using Learn. Smart in Connect. Registering for Connect from Canvas. Scores and Results in Connect.
Taking Connect Classic assignments in Canvas. Pairing a Canvas course with an existing Connect account. Use these common keyboard commands to navigate web pages without a mouse: Mac: - Check My Work CTRL+ALT+C- Next CTRL+ALT+N- Submit CTRL+ALT+SWindows: - Check My Work SHIFT+ALT+C- Next SHIFT+ALT+N- Submit SHIFT+ALT+SWhen you first enter Connect, you'll land on your To Do list, which surfaces all of your most pressing assignments. In the left panel, which can be expanded and collapsed (A), you'll find vital information for your studies. Click on your name (B) to find messages from your instructor, system notifications, a link to the Connect help center and a logout link.
Use the Assignments menu (C) to find the To Do list, which a list of assignments due in the next 4. The Classes menu (D) contains a list of all of your classes. For scores and reports on your class performance, visit the Results menu (E). Visit the tutorials linked below for more information on how to use Connect! Registering for and purchasing Connect. Registering for Connect with an access code. Accessing assignments.
Taking assignments. Getting to know the Connect assignment types.
Exploring the Class Home. Scores and Results. Using Learn. Smart. Using Smart. Book.
Pairing your Blackboard and Connect course. Connect System Requirements. Watch Mothman Online (2017) there. Mc. Graw- Hill Education Connect® Accessibility. Getting to know Connect. Your instructor can assign you a variety of assignment types, including web activities (A), blog assignments (B) or file attachment assignments (C). There are additional assignment types, such as Learn.
Smart, but this is an overview of the three assignment types listed above. Take some time to familiarize yourself with them before they're assigned to you. Web activities are straightforward and easy to use. Read your instructor's instructions and click on the provided links (A). Blog assignments require several steps. To start blogging, click + New Post (A). Once you populate the text fields — the title and body of the post — you'll have the option to delete the post, save it or add it, which will make it visible to your instructor.
You can also + Comment (B) on blog posts, and see which of your classmates have created blog posts of their own (C). File attachment assignments simply require you to attach a file for submission to your instructor. You can choose files to add or drag them directly. Most file types are accepted, but make sure to read the information regarding acceptable file types and sizes. Getting to know the Connect assignment types.
In order to access your Connect assignments in Blackboard, you’ll have to pair the two accounts. You can do this before or after creating a Connect account or registering for a Connect class. Begin by logging into your Blackboard account. Under My Courses, find and click the Connect class name your instructor provided (A). Please note that your instructor must create the class and pair it with Blackboard before you can proceed.
Next you’ll see a page that contains information about the class or other materials provided by your instructor. Locate an available Connect or Learn.
Smart assignment and click it. Please note that you may need to consult with your instructor in order to locate the assignment. In this case, it is located under the Course Material tab (A). In some cases, like the one shown here, assignments will be placed in folders. Either click on an available assignment or on a folder (A) in order to proceed. If the assignment is contained in a folder, as shown here, open the folder and then select an available assignment (A).
You’ll be taken to the Connect welcome page. If you already have a Connect account, just sign in using your Connect login credentials (A) and you’ll be taken through several steps to register for the class itself. If you do not have a Connect account, simply Register here (B). Please note that if you have already registered for the class in Connect, your Blackboard and Connect accounts will be paired automatically. Learn more about registering for Connect. Pairing your Blackboard and Connect course. To register for a Connect class, plug the URL provided by your instructor into a browser.
You'll be taken to a welcome screen that contains information about your class, including the instructor name and class title. When you're sure that information is correct, enter your email address (A) and click Begin (B).